Preparation
Before doubling a map, you have to make a first side completely.When you have done this and tested your map, you need to verify some stuff before doubling.
1) Is there enough PlayerStarts and are they placed fairly for time records ?
Ideally, PlayerStarts should be at an equal distance from the the first obstacle.
PlayerStarts should be oriented correctly so when a player spawns, he/she looks in the right direction. This is shown by the red arrow when you select a PlayerStart. You can change the orientation either by pressing "Control"+"Right click" and dragging the mouse in camera mode or by specifying an orientation in the PlayerStart properties as shown in the picture below. The key values are (16384,32768,-16384,0).
Be aware the PlayerStarts should always be added via the 3D view because it is adding them at the right height. If you have a flat floor, just add one and duplicate it in the top view.
All Players starts shoulb be set as red team (team 0) as we are going to make the blue side (team 1).
The number of PlayerStarts should be at least 6.
Finally, do not leave PlayerStarts outside the map !
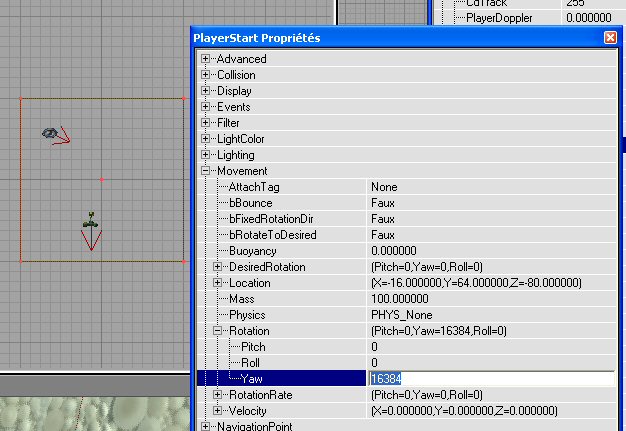
2) Check the number of zones in your map.
This is done by clicking the menu "Build" => "Build Options ..." and selecting the "Stats" tab.
The maximum number of zones UnrealEd can handle is 64.
The number of zones after doubling should indicate less than 63 otherwise some zones can unexpectedly be filled with Lava, Slime and so on because UnrealEd is assigning a wrong tag to a zone.
Tips to avoid problems :
- Put a ZoneInfo actor in every zone, even those who are not Lava, Slime and so on.
- Link your LavaZone, SlimeZone and so on by a small tunnel to reduce the number of zones.
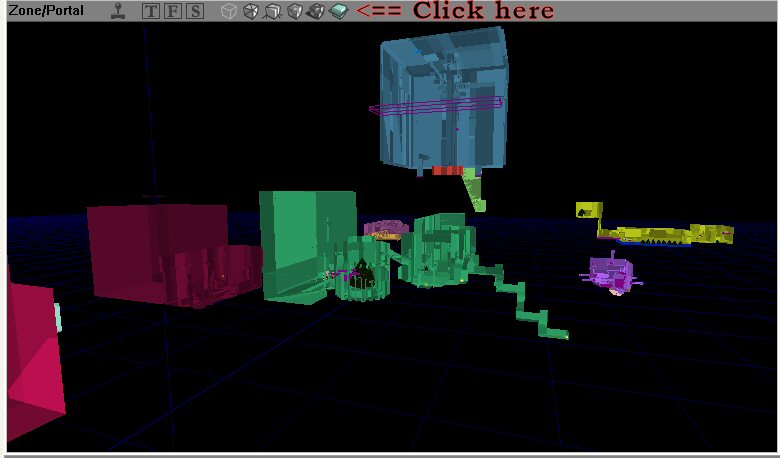
3) Setting correctly Teleporters and Trigger tags
Inside the editor, teleporters should be linked by a red line just as triggers are linked to movers.
- A trigger sends an event to another actor (usually a mover). You set the trigger "Events" => "Event" to a value and the mover "Event" => "Tag" to the same value. That's what links the trigger and the mover by a red line in the editor. You do not need to fill any other value. For instance, the trigger does not need his "Events" => "Tag" value to be changed. - A teleporter does not send an event to a destination teleporter but they still can be linked via the same method. To make the teleporters work, you set the "Teleporter" => "URL" in your start teleporter properties with a value and the same value in "Events" => "Tag" for the destination teleporter. To link them in the editor, put the same value for the "Events" => "Event" property of your start teleporter.You do not need to fill any other value
Note that start teleporters should always be "Visible Teleporter" actors and destination teleporters should always be "Teleporter" actors. (unless you want the teleporters to be bidirectional).
Use smart tags, not "poo", "shit", "CNsux" or whatever. Rather use for instance "t1_r", "t2_r", ... for teleporter tags and "m1_r", "m2_", ... for trigger tags. "t1_r" means : teleporter 1 red side. If you indicated the team color in the tag, that will be easier for you to change them for the other team after doubling. (see further).
Just as PlayerStarts, teleporters must be placed using the 3D view.
They must be oriented with the red arrow pointing towards the direction where the player will enter the VisibleTeleporter and towards the direction the player will get out of the destinattion Teleporter.
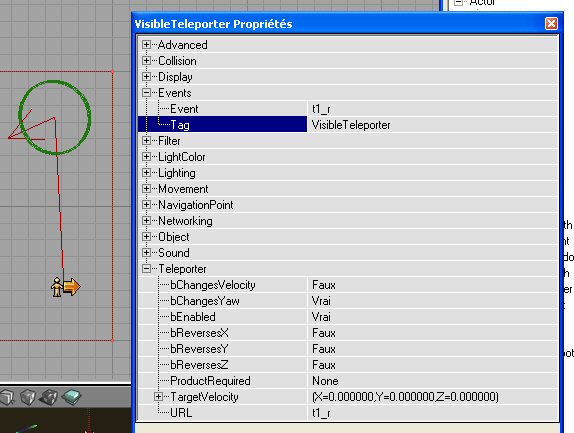
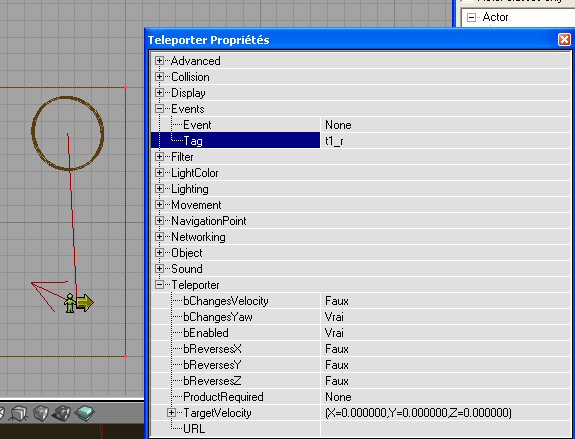
4) Flags are shown as blue flags in the editor even if it's tagged as red team flag. There's a way to change them to red by changing the flag display property as shown in the image below.
Flags must be carefully positioned. They can be rotated just like PlayerStarts or Teleporters.
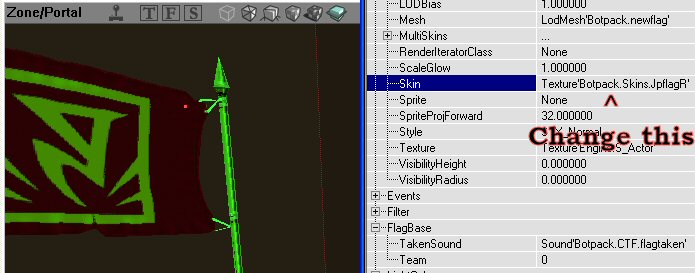
5) If you have a SkyBox, place it as far as you can from the level brushes. This will avoid BSP problems in some cases.
6) If you rebuilt your map, retest it completely, fly through all zones, test the movers and so on.
Doubling
First, save your one sided level sto a safe place !Select all the burushes and actors (but those from the SkyBox) from the top view.
This is done by drawing a box around the brushes/actors using "Ctrl-Left click" and dragging the mouse in camera mode.
Right click on one of the selected brushes/actors and select "Duplicate".
Move your duplicated brushes/actors so they do not intersect your original level. Ideally, you should also align the brushes in the Side or Front view which will make things easier later if ever you have to add a brush in both sides after the map has been doubled.
Click on "Save".
Mega tip before rebuilding : Hide the 3D view before rebuilding by selecting "Top" (for instance) on the 3D view window. If you don't do that, there's a great chance UnrealEd will crash during the rebuild operation because it tries to display the 3D view while it's rebuilding.
Rebuild All.
Click on "Save".
Some things were not duplicated
There's a problem with UnrealEd and duplication.If an actor is enclosed in a too small room or between two brushes that are very close to it, it won't be duplicated.
For instance, if a PlayerStart is too close to a wall, it won't be duplicated.
You have no other choice then to carefully re-add manually the missing actors.
For a PlayerStart which was not duplicated, I would strongly advise to move it in a correct position to avoid respawn problems.
Actors often seen not duplicated :
- PlayerStarts
- Flags
- Teleporters
- Decoration (Trees, plants, ...)
Making the blue side
Here are the operations you must do on the new side (blue)- Change all the PlayerStarts to team 1 (blue).
- Change the flags teams and display color.
- Change all textures indicating red side to blue side.
Rebuild all.
Save.
Note : When you change or add only PlayerStarts, Teleporters and Flags, you only need to "Rebuild AI Paths" whereas when you change a texture, you need to rebuild all.
- Change ALL the tags so the red lines showing events do not go across both sides.
- Change ALL the other tags not creating event lines like the attached tags if you attached some actors to movers.
Rebuild AI paths.
Save.
- Check wether there are less than 63 zones (explained above) Test your map completely on both sides.